BIOS, k čemu se používá a co je dobré o něm vědět
Jak už možná víte, základním prostředkem pro komunikaci mezi programy a počítačem není systém Windows, ale jeden z čipů základní desky - BIOS. Tato zkratka vznikla z názvu BASIC INPUT/OUTPUT SYSTEM, což ve volném překladu do češtiny znamená, že se jedná o základní systém, který má na starosti komunikaci mezi hardwarem a softwarem.
Slovíčko základní má zde svoji váhu. BIOS totiž kontroluje velkou část komunikace v počítači a určuje jak se bude chovat ta která komponenta připojená k systému (například procesor, paměti, pevné disky,...). Najdou se ale také komponenty, které jsou na BIOS téměř nezávislé. Roli BIOS na sebe přebírá totiž operační systém společně se správně nainstalovanými ovladači. S technologiemi CrossFire a SLI se tak v BIOS téměř nesetkáme.
BIOS ovšem nekomunikuje jen s hardwarem a softwarem. Důležitá je také komunikace s uživatelem. Ta probíhá přes poměrně přehledné prostředí, kterému se říká BIOS Setup. Uživatel může v tomto prostředí nastavit, jak se bude jeho počítač chovat. Díky několika osvědčeným krokům lze citelně zvýšit výkon nebo zlepšit stabilitu počítače.
Alespoň minimální znalosti o nastavení BIOSu bychom měli mít také před instalací operačního systému. Nejen že nemusí operační systém po nainstalování pracovat podle našich představ, ale také se nám nemusí podařit instalaci vůbec spustit.
Spouštíme BIOS Setup
BIOS Setup je vlastně program, který nám umožňuje nastavit chování počítače. Na pevném disku bychom ho hledali ale marně. Je totiž nahrán v čipu BIOSu, který se aktivuje hned po zapnutí počítače. To je obvykle jediný okamžik, kdy do něj máme přistup.
BIOS Setup spustíme pomocí klávesy, kterou stiskneme během zobrazení prvotního přehledu údajů o našem počítači (z vlastní zkušenosti doporučuji klávesu chvíli podržet). Kterou klávesu ovšem stisknout? Zde nastává první odlišnost podle výrobce BIOSu a základní desky. V drtivé většině případů to bývá klávesa [DEL]. Pokud se však po stlačení nic neděje a klávesnice je správně připojena, jedná se o nestandardní verzi BIOSu. Můžete vyzkoušet tedy dva různé postupy:
1. Po úvodním zobrazení parametrů počítač zastavíte klávesou [PAUSE/BREAK] a pokusíte se na zobrazené stránce najít zmínku o tom, kterou klávesou se spouští BIOS Setup (nejčastěji PRESS <DEL> FOR ENTER TO SETUP). Pokud tuto klávesu stisknete, máte vyhráno. Ke spuštění bývá někdy potřeba kombinace kláves. V případě, že na úvodní obrazovce není napsáno jakou klávesou se BIOS Setup spouští, je nutné se podívat do manuálu k základní desce.
K celé sestavě bohužel většinou manuál základní desky nedostaneme a nezbývá, než se poohlédnout na stránkách výrobce. Neřešitelný je tento problém například u některých starších počítačů Compaq, kde už není ani výrobce schopen říci, jak se do BIOS Setupu vlastně dostaneme. Dnešek naštěstí patří standardům a je velmi pravděpodobné že se s takovouto komplikací nesetkáte.
2. Druhý postup nevyžaduje tolik přemýšlení, ale nemusíte se vždy dobrat pozitivního výsledku. Prostě vyzkoušíte postupně nejzákladnější klávesy (respektive jejich kombinace) pro vstup do BIOS Setupu a některá z nich se tzv. chytne. Kromě klávesy DEL je vhodné vyzkoušet F2, F10, F12, Insert a ESC. Z kombinací pak CTRL+ESC, CTRL+ALT+ESC, CTRL+F2 a CTRL+STIFT+C. Pokud nic nezabírá nezbude než postoupit první z variant. V krajním případě se může stát, že váš počítač je natolik unikátní, že vůbec prostředí BIOS vůbec nepoužívá. Týká se to některých dnes už prehistorických počítačů HP Vectra a je možné, že existují i další modely oproštěné od nastavení BIOS.
Jaký BIOS je v mém počítači
V našich podmínkách se nejčastěji setkáte se dvěmi verzemi BIOSů. Velmi rozšířené a pravděpodobně také nejlepší je prostředí AMI(AWARD) BIOS, které provází počítače již dlouho. Na první pohled jej poznáte podle charakteristického tmavě modrého pozadí, na kterém je žlutě vypsána nabídka (barvu lze změnit, ale nedělá se to).
Tento typ BIOSu umožňuje velmi podrobné nastavení. Nevýhodou je, že bez dostatečného seznámení s jednotlivými funkcemi, lze v extrémním případě napáchat rozsáhlé škody. Z původního prostředí AMI BIOS vzniklo taktéž několik na první pohled stejně vypadajících klonů.Ty se odlišují jen mírně a to především formulací názvů jednotlivých položek nastavení. Ty jsou však vzhledem k AMI BIOSu naprosto srozumitelné a odvoditelné i pro neznalého angličtináře.
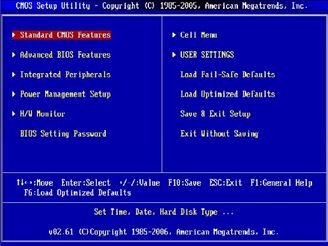
Naopak prostředí Phoenix BIOS Setupu, které je z klasického AWARD BIOS odvozeno, můžeme najít z velké části v noteboocích a značkových počítačích. Vyznačuje se především jednoduchostí a poměrně malým počtem libovolně nastavitelných položek. I zde se ale začíná situace měnit. Položky jsou velmi přehledně zařazeny do několika karet. Daní za tento komfort je především v případě notebooků nemožnost přetaktování systému.
Existují verze, které se vyrovnají svými možnostmi AMI BIOS Setupu, ale setkat se lze také s verzí, ve které mohou být možnosti omezeny jen na nastavení data a času. Uživatelsky přívětivější prostředí Phoenix BIOS se v poslední době objevuje stále častěji i na běžných základních deskách. Pomalu na něj přecházejí výrobci jako Biostar či Abit. V rámci zachování přehlednosti se ale opět jmenují všechny nastavitelné položky obdobně jako v AMI BIOS.
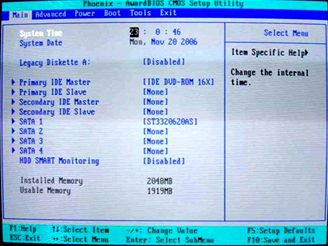
Nejedná se však zdaleka o jediné dvě varianty BIOSu. Drtivá většina jiných prostředí vychází právě z typů AMI a Phoenix. Není proto složité se v nich zorientovat. Bohužel i zde existují výjimky a tak v případě velmi zastaralých počítačů (řádově do platformy Pentium1) vám nastavení AMI a Phoenix BIOSu nebude k ničemu. Vlastní kapitolou by také mohl být nový trend v kategorii PC a tím je EFI BIOS převzatý z počítačů Mac. Na našem trhu se zatím vyskytuje jen jediná základní deska, kterou by mělo být možné v budoucnu upgradovat na tento druh BIOS prostředí. Na EFI se zaměříme tedy jen okrajově.
Ovládněte svůj BIOS
Ačkoliv se nedá pohyb v BIOS Setupu v žádném případě přirovnat k důvěrně známému prostředí z Windows, není to nic složitého. Přemístění mezi položkami nabídek se provádí šipkami, výběr klávesou [ENTER] . Hodnoty lze v 99 procentech případů změnit pomocí kláves [Page Up/Down]. V případě Phoenix BIOSu je to však kombinace numerického plus a mínus. Ve většině případů máte možnost zvolit pouze ze dvou hodnot a to Enabled (povoleno, aktivováno) a Disabled (zakázáno, deaktivováno).
Pro návrat do hlavní nabídky slouží klávesa [ESC]. Její stisknutí nezpůsobuje ztrátu nastavených hodnot. O tom, zda chcete hodnoty uložit či nikoliv, rozhodnete až při opuštění BIOS Setupu. Prostředí BIOS Setupu lze opustit pomocí položky EXIT WITHOUT SAVING, což způsobí neuložení změněných hodnot. Pro uložení slouží SAVE TO CMOS & EXIT SETUP. V prostředí Phoenix naleznete tyto položky v menu EXIT.
Své uplatnění mají v BIOS Setupu i funkční klíče (klávesy F1-F12). Prakticky je využitelná především možnost zobrazení krátké nápovědy ke každé položce pomocí klávesy F1. Funkční klíče vám také umožní nastavit hodnoty přednastavené výrobcem (F7) nebo změnit barevnou kombinaci prostředí (F2/F3).
Dvakrát měř, jednou řeš
Nyní již máte zhruba představu o tom, co je to BIOS, a k čemu nám může být jeho nastavení užitečné. Pokud jste úspěšně identifikovali prostředí, které se nachází ve vašem počítači, můžete pokročit k vlastnímu nastavování. Ještě předtím vás však musím upozornit, že vše je třeba dělat s rozmyslem a v případě problémů si zachovat chladnou hlavu.
Pokud se vám podaří počítač špatně nastavit, máte dvě možnosti jak vrátit systém do provozuschopného stavu. Pokud se vám počítač nastartuje, ale po startu vykazuje problémy, stačí v BIOS aktivovat položku hlavního menu s názvem LOAD BIOS (SETUP) DEFAULTS a uložit nastavení aktivací položky SAVE TO CMOS & EXIT SETUP. Tím dojde k nastavení výchozích parametrů základní desky, čímž se vrátíte zpět k provozuschopnému systému, nikoliv však k nejvýkonnějšímu.
Pokud po změnách provedených v BIOS Setupu nelze počítač vůbec zapnout, je nutné BIOS restartovat. To je možné udělat jen za předpokladu, že máte přístup k základní desce (tedy pozor na to, zda je počítač v záruce). V manuálu k základní desce si najděte dvojici pinů pojmenovaných jako Clear CMOS. U lepších desek se objevuje poslední dobou tlačítko, které plní pod obdobným názvem stejnou funkci. Pokud nemáte manuál a na desce není mnoho propojek, bude se dvojice pinů pro mazání nastavení BIOS nacházet nejpravděpodobněji v okolí knoflíkové baterie nebo samotného čipu BIOSu.
Propojkou propojíme piny a několik sekund počkáme (zcela výjimečně je některé počítače nutno zapnout). Pokud aktivujeme hlavní vypínač počítače, počítač v 99% případů nenaběhne. Propojku odstraníme a dostaneme se tak opět k provozuschopnému systému. Při práci uvnitř skříně odpojte vždy elektrický přívodní kabel a počínejte si opatrně. Pokud se budete chtít dotknout některé ze součástek počítače, uzemněte svůj elektrostatický náboj o topení nebo jiný kovový předmět.
Pokud nebudete moci najít umístění propojky pro restart BIOSu, je možné odpojit počítač od elektřiny, vytáhnout knoflíkovou baterii a pokud vyčkáte několik minut, nastavení BIOS se vymaže. Poté můžete opět spustit počítač.
Výjimkou jsou šťastní majitelé základních desek Gigabyte s tzv. DualBiosem. Tyto desky mají integrovány dva na sobě nezávislé čipy BIOS. V případě špatného nastavení systému, dojde ke spuštění počítače z druhého čipu. Obsah správně nastaveného BIOSu lze zkopírovat do znehodnoceného čipu. K tomu si ovšem musíte nejdříve nainstalovat speciální utilitu, která bývá dodávána na médiu společně se základní deskou. V případě že médium od Gigabytu nemáte, můžete ji stáhnout na stránkách výrobce(link). U novějších modelů je také možné při startu počítače přidržet klávesu F8 a tím spustit tzv. Dual BIOS Utility. Zde si můžete vybrat, ze kterého BIOS chcete počítač spustit.
Hurá do toho a 50% je hotovo
Nutnou teorii již máme úspěšně za sebou a tak nám nic nebrání začít nastavovat systém. Informace jsem se pokusil seřadit od nejzákladnějších problémů, se kterými se časem setká zřejmě každý uživatel, až po jednotlivé položky, které se příliš nepoužívají, ale je dobré o nich něco vědět.
Když se systém nechce spustit z Cé(DéVé)Déčka
Jedním s častých problémů, které uživatele dokáží pěkně potrápit, je instalace Windows. Ačkoliv samotná instalace je poměrně jednoduchá, často se ji nepovede vůbec spustit a počítač se tváří jako bychom do CD/DVD mechaniky nevložili žádné médium.
Na vině je špatně nastavené bootování. Počítač podle tohoto nastavení rozhoduje, ze kterého zařízení spustí systém. Při instalaci potřebujeme, aby počítač nejdříve zkontroloval, jestli není v mechanice vloženo instalační médium. V BIOS Setupu si otevřeme nabídku ADVANCED BIOS FEATURES a vyhledáme seskupení položek Boot Device 0 až 4 (respektive Boot Sequence) . Do první položky nastavíme CD-ROM, do druhé pevný disk. Název hodnoty CD-ROM je zde poněkud zavádějící, jelikož se pod ním ukrývají veškeré optické mechaniky.
Systém tak bude při startu nejdříve kontrolovat, je-li vloženo instalační médium a až poté se pokusí zavést systém z pevného disku. Nastavení ještě musíme uložit, což provedeme opuštěním BIOSu pomocí položky SAVE TO CMOS & EXIT SETUP. Po instalaci je vhodné nastavit pevný disk na první pozici v bootování, ale nejedná se o nutnost. Pokud v optické mechanice zapomenete poškrábané médium, start počítače se může výrazně prodloužit.
Nový pevný disk nepracuje
Pokud jste do počítače přidali interní pevný disk a ve Windows jej nevidíte, je vhodné zkontrolovat nastavení BIOSu. Po vstupu do BIOS Setupu zvolte z hlavní nabídky STANDARD CMOS FEATURES. Otevře se před vámi obrazovka s tabulkou, která se jmenuje HARD DISKS. Pro nás nejdůležitější sloupeček tabulky má název TYPE. Nastavte všechny hodnoty v tomto sloupečku na AUTO a váš BIOS bude při každém startu sám konfigurovat pevné disky. Nevýhodou je, že v případě více instalovaných pevných disků v počítači, to BIOSu trvá za normálních okolností jednu nebo dvě sekundy. Nastavení nezapomeňte opět uložit.
Windows XP nedokáží najít při instalaci pevný disk
Přestože na nás Microsoft útočí ze všech stran reklamami na Windows Vista, stále se najde velké množství uživatelů, kteří dávají přednost tradičním Windows XP. Pokud již vlastní krabicovou verzi Windows (o platnosti licence nebudeme raději pochybovat), kupují většinou počítač bez operačního systému. Mnohdy ale k velkému zděšení vypíše instalační průvodce informaci o tom, že nenalezl pevný disk.
Problém je ukryt ve způsobu připojování dnešních pevných disků. Do všech nových počítačů se montují pevné disky s rozhraním SATA a Windows XP s nimi neumí pracovat. Většinou jsou možné hned dva způsoby řešení této situace.
Pokud nemáte úplně nejlevnější základní desku, většinou se v BIOS nalézá položka SATA Mode, která spouští mimo jiné kompatibilitu se starším rozhraním PATA. Jelikož se jedná o poměrně novou položku, zatím nemá pevné zařazení a tak je potřeba nahlédnout do položek v hlavním menu a vyhledat ji. Hodnotou ATA Compatible zajistíte, že operační systém nepozná mezi SATA a PATA disky rozdíl.
Pokud se tato položka nenalézá v BIOS, je třeba z jiného počítače navštívit webové stránky výrobce základní desky a stáhnout si program, který vytvoří disketu s ovladačem disku. Disketu vložíte do počítače při spouštění instalačního programu Windows. V dolní části obrazovky sledujte informační pruh a po výzvě stiskněte F6.
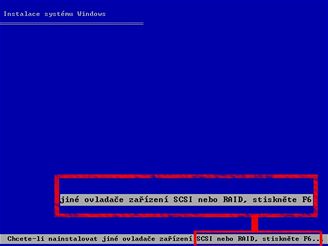
Počítač se několik vteřin bude tvářit jakoby nereagoval a poté vám dá na výběr, zda skutečně chcete nainstalovat vlastní disk nebo pokračovat v instalaci. Vložte disketu, kterou jste upravili programem od výrobce základní desky a stiskněte klávesu S.
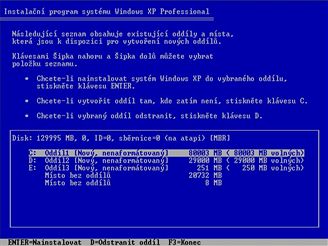
Tím naučíte Windows pracovat se SATA disky vašeho počítače. Pokud nemá počítač disketovou mechaniku (především u notebooků se jedná o velký problém), je možné většinou stáhnout program, který upraví instalační médium Windows pro práci se SATA.
USB klávesnice funguje až po startu Windows
Častý problém na který většina uživatelů narazí až v případě, kdy mají problémy s Windows. Pokud totiž potřebujete spustit Windows v nouzovém režimu, je nutné před nastartováním vyvolat spouštěcí nabídku klávesou F8. Ovladač USB klávesnice je však zaveden až po startu Windows. Všechny novější BIOSy naštěstí umožňují tento problém obejít. Pokud klávesnice opravdu nereaguje, budeme na několik minut potřebovat zapůjčit klávesnici na starší konektor PS2 nebo alespoň USB->PS2 redukci.
Připojíme klávesnici a z hlavní nabídky vybereme položku ADVANCED CHIPSET FEATURES. Poté vyhledáme položku USB Keyboard support. Pokud zde nastavíme hodnotu Enabled, BIOS zařídí, že se klávesnice připojená přes port USB bude až do startu systému tvářit, jako by byla zapojena na PS2. S takovouto klávesnicí již pracovat můžeme i bez Windows například pokud budete chtít na vlastní kůži vyzkoušet staré prostředí MS-DOSu.
Integrované komponenty nefungují
Pokud máte správně nainstalovány ovladače nebo se k vlastní instalaci ovladače zařízení ani nedostanete, protože Windows integrovanou komponentu prostě nevidí, pravděpodobně bude chyba v nabídce Integrated Peripherals. Po otevření nabídky se před vámi ukáže seznam všech integrovaných zařízení (názvy jsou v angličtině). Vyhledejte nefungující zařízení a přiřaďte mu hodnotu Enabled. Pokud poté systém nic nenajde je pravděpodobné, že integrovaná komponenta je poškozena. Integrované karty se totiž kazí stejně často, jako ty normální. V případě opravdu dobře vybavených základních desek může být problém také v nainstalovaných ovladačích. Integrovaná zařízení mohou být vzájemně provázána. Windows tam mohou být schopna například detekovat zvukovou kartu až po korektní instalaci modemu. S těmito problémy se hojně setkáme především při instalaci na notebooky.
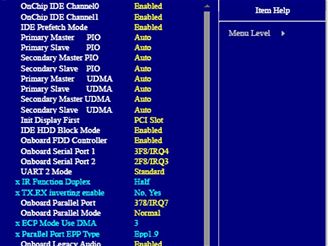
Počítač se v létě sám od sebe vypíná
Mnoho hráčů si již prožilo za horkého léta nejednu nepříjemnou chvilku, kdy se jejich počítač bez varování vypnul. Je to dáno ochranou systému před přehřátím. Ta bývá většinou nastavena na nižší než kritické hodnoty a tak k této nepříjemnosti čas od času dojde. Pokuste se na internetových stránkách výrobce vašeho procesoru nalézt údaje o maximální pracovní teplotě. Tyto údaje si zapište někam mimo počítač. Restartujte počítač a po vstupu do BIOS Setupu zvolte nabídku Health Status. Zde se pokuste najít položku Shutdown Temperature a nastavte ji na teplotu udávanou výrobcem. Pokud zde uvidíte i položku CPU Critical Temperature, můžete přednastavit teplotu při které vás bude počítač varovat, že dochází k přehřívání.
Z vlastní zkušenosti doporučuji teplotu minimálně o 10°C nižší, jelikož nárůst teploty je u dnešních procesorů takřka okamžitý. Pokud nezabere nastavení BIOS, je nutné přidat do skříně další ventilátory. Jestliže neporušíte záruční podmínky odejmutím bočního plechu ze skříně počítače, rozhodně to udělejte. Globálnímu oteplování prostě neuniknete, můžete však zmenšit jeho dopad.


Zakódování počítače přes BIOS, zrušení hesla v Biosu
Velmi efektivním zabezpečením počítače je přístup pomocí hesla, které lze zadat v BIOSu. BIOS se totiž spouští okamžitě po zapnutí počítače, provede jen nejnutnější testy a ihned vyzve uživatele k zadání přístupového hesla. Toto heslo je neprolomitelné (* u výjimečně se dají uplatnit univerzální kódy) a jedinou možností, jak lze heslo obejít, je otevření skříně počítače.
BIOS většinou nabízí dvě varianty zabezpečení. Ty můžeme najít pod druhou volbou hlavní nabídky, která často nese název Advanced BIOS Features.Zde vyhledejte položku Security Option. Nastavením hodnoty Always kompletně uzamknete počítač, který bude požadovat při každém spuštění heslo. Nastavením hodnoty Setup dáte počítači najevo, že má požadovat heslo jen pro přístup do BIOSu. Dále je nutné vrátit se do hlavní nabídky a nastavit heslo. V drtivé většině případů, obsahuje BIOS dvě hesla pro dvě úrovně přístupu.
Prvním může k počítači přistupovat administrátor (tedy člověk, který může měnit nastavení Bios) a druhým uživatel, který může plně pracovat se systémem, nemá však přístup do konfigurace BIOS. Heslo administrátora lze zadat po otevření položky Supervisor Password, přičemž heslo uživatele se nastavuje přes položku User Password. Heslo si dobře zapamatujte, protože odkódování počítače je obtížnější a pokud je počítač v záruce ne-li nemožné.
Pokud znáte heslo pro přístup do Biosu, je jeho zrušení velmi jednoduché. V hlavní nabídce si vyberete položky pro zadání hesla (Supervisit Password, User Password), spusťte je a místo pro zadání hesla ponechejte prázdné. Pouze potvrdíte klávesou Enter. Po potvrzení je heslo vymazáno.
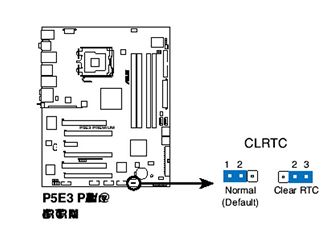
V případě, že jste heslo zapomněli nebo se potřebujete dostat do zakódovaného počítače, je situace složitější. Nahlédněte do manuálu k základní desce a najděte přepínač (jumper) pojmenovaný CLEAR CMOS.
Otevřete skříň a na krátkou chvíli jej propojte. Tím se vymažete heslo, ale zároveň i většinu nastavení BIOS Setupu. Po rozepnutí kontaktu pro mazání nastavení můžete spustit nezakódovaný počítač. Je dobré projít a zkontrolovat nastavené hodnoty v BIOS Setupu. Většina desek je schopna nejdůležitější nastavení provést automaticky, ale většinou ne na nejlepší výkon.
Nabídka BIOS Setupu je pestrá
Standard CMOS Features - První položka v základní nabídce BIOS Setupu nám umožní nastavit zcela základní hodnoty s kterými počítač pracuje. Je to především správné datum a čas, typ a počet disketových mechanik, pevných disků a dalších jednotek.
Advanced BIOS Features - Soustředí se na chování počítače bezprostředně po zapnutí. Umožňuje nám zvolit jak bude zacházet procesor se svou vyrovnávací pamětí, zda se po startu počítače automaticky zapne klávesa [Numlock]. Lze jím přímo zkrátit dobu po kterou se počítač startuje.
Advanced Chipset Feautures - Zde se dostáváme k opravdovému ladění výkonu. Bohaté jsou většinu možnosti zefektivnění práce s pamětí, akcelerace karet v AGP nebo speciální módy práce s pevnými disky. Přímo nastavujeme hodnoty čipsetu základní desky. Nevýhodou je nejednotnost nabídky pro konkrétní počítače. I tak se ale pokusím o podrobný nástin této problematiky.
PnP/PCI Configuration - Jedná se o pozůstatek z dob dávno minulých, kdy bylo nutné přiřazovat každé kartě v počítači vlastní zdroje. Dnes se většinou omezuje tato nabídka na možnosti AUTO/MANUAL. Důrazně doporučuji nechat na AUTO (což je automatické přiřazení zdrojů). Při hodnotě MANUAL je rozbalena nabídka s přerušeními. Této funkce se používalo při práci s prehistorickými kartami ISA.
Integrated Peripherals - Pokud vás zlobí některé ze zařízení integrované na základní desce a máte správné nainstalované ovladače, hledejte problém právě v této nabídce. Zde se totiž povolují a zakazují veškeré komponenty základní desky, zvukovými kartami počínaje po řadič disketové mechaniky konče.
Power BIOS Features - Určuje jakým způsobem bude váš počítač nakládat s energií. Naprosto stejné funkce najdeme ale i ve všech verzích Windows a je snazší provést nastavení napájení právě tam.
Health Status - Poskytuje komplexní přehled o stavu vašeho počítače. V ideálním případě zobrazí teplotu na procesoru, čipsetu, zdroji a někdy i grafické kartě. Dostupné informace se bohužel liší podle výrobce, jelikož většina firem nezapojuje všechna čidla. Nelze také opomenout možnost nastavení ochrany systému před přehřátím.
Frequency/Voltage Control, v případě klonu Phoenix BIOSu taktéž Tweaker - Tuto položku najdeme u všech moderních základních desek a umožňuje poměrně jednoduše taktovat procesor a sběrnici. Frekvence na které procesor běží je dána povětšinou frekvencí sběrnice a násobičem (tj. např. FSB=1GHz, násobič 3,5 => 3500GHz). U některých procesorů je bohužel násobič uzamčen možnost taktování tímto způsobem neposkytuje. U procesorů AMD s technologií HT je situace dnes jiná. Frekvence procesoru je totiž výsledkem násobku hodnoty násobiče a frekvence na které komunikuje HT. Ať již ale zvýšíme frekvenci FSB nebo HT, vždy netaktujeme pouze procesor. Toto řešení není natolik čisté jako možnost změny násobiče.
Standard CMOS Features
Date a Time
Nastavení data a času. Ačkoliv si dnes řídí systémy Windows nastavení data a času samy, je dobré nastavit správné datum i pro BIOS. Většina aplikací pracuje s časem a datem ve Windows. Existují však i výjimky, které vyžadují správné nastavení BIOS. Špatné datum a čas v BIOS mohou znamenat ztrátu přístupu k internetovému bankovnictví.
HARD DRIVES (IDE/SATA/E-SATA)
Umožňuje nastavit jednotky pevných disků a jejich režim. Nejsnazší je nastavit vše na hodnotu AUTO. BIOS bude poté řídit činnost pevných disků sám. Pokud chcete urychlit startování počítače, může nechat počítač detekovat pevné disky a výsledné nastavení poté uložit. To lze provést tak, že na začátku každého z řádků stisknete klávesu [ENTER].
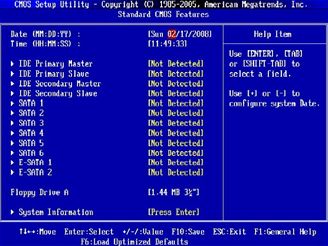
DRIVE A/B
Určuje nastavení disketových mechanik. Pokud máte v počítači jednu disketovou mechaniku, je správné nastavení pro DRIVE A: hodnota 1,44M 3,5inch. Pokud ji nemáte, nastavte obě položky na Disabled. Jedná se vlastně o přežitek z dob velkých disketových mechanik.
VIDEO
Jedinou správnou volbou je dnes režim EGA/VGA. Tato položka zde zůstala od dob prvních černobílých monitorů.
Halt On
Nastavením této položky určíte BIOSu, za jakých podmínek vás má při startu systému varovat, že něco nefunguje. Základním nastavení je all, but keyboard. To znamená, že v případě, že systém nenalezne připojenou klávesnici, tak vám to oznámí na úvodní obrazovce. Možnosti nastavení se pro konkrétní počítače bohužel hodně liší. Většinou lze detekovat ještě pevný disk, disketovou jednotku a paměti.
ADVANCED BIOS FEATURES
Virus Warning/ Flash BIOS Protection
Někdy také pojmenováno ANTIVIRUS PROTECTIONS. Při aktivování zapne obraný mechanismus, který má za úkol chránit počítač před viry, které se nahrávají do boot sektoru. Jedná se o užitečnou prevenci, kterou je však NUTNÉ vypnout před instalaci Windows. Po nainstalování a opětovné aktivaci je již vše v pořádku.
APM Support
Povoluje používání úsporného režimu a režimu spánku. Vše je ještě nutné nastavit přímo ve Widnows. Výchozí hodnotou je Enabled a je vhodné ponechat položku bez povšimnutí.
ACPI Support
Umožňuje operačnímu systému efektivně řídit napájení počítače. Ačkoliv Windows fungují i bez této podpory, nedoporučuje se to. Některé distribuce Linuxu nelze bez zapnuté podpory ACPI vůbec nainstalovat a tak je lépe ponechat výchozí hodnotu Enabled.
ACPI SRAT TABLE
Pokud máte nový pevný disk, rozhodně nastavte zvolte Enabled. BIOS si při každém spuštění přečte informace o disku a bude přesněji řídit práci s daty. Jelikož je pevný disk jedno z nejpomalejších zařízení v počítači, dojde k výraznému zkrácení čekání při načítání dat. Bohužel se občas objeví i starý pevný disk, který si s touto technologií neporadí a pak je nutné ACPI SRAT zakázat prostřednictvím hodnoty Disabled.
CPU Internal Cache
Často nese označení CPU Cache L1 nebo podobné. Povoluje počítači práci s první úrovní cache. Jedná se o nejrychlejší a naprosto nepostradatelnou paměť počítače. Deaktivací dojde k razantnímu snížení výkonu. Prakticky lze tuto možnost někdy použít při poškození procesoru, kdy se dá s počítačem ještě pracovat, ale velmi pomalu (týká se především mechanicky poškozených procesorů pro socket A).
CPU External Cache
Taktéž se můžete setkat s názvem CPU Cache L2. Jde o povolení činnosti druhé úrovně vyrovnávací paměti, která může být buďto integrována na procesoru nebo v případě starších počítačů i na desce. Paměť je o něco pomalejší, ale stále potřebná. Její deaktivaci proto používejte jen v krajních případech. Označení paměti jako externí pochází z dob, kdy nebyla druhá úroveň integrovaná přímo na procesoru samozřejmostí. Osazovala se totiž na základní desku.
Cache ECC Protecion
Aktivací spustíte ochranný cyklus, který kontroluje stav a činnost vyrovnávací paměti. Cyklus je schopen odhalit jednu chybu na každý bajt paměti. Úspěšnost opravy chyb se pohybuje okolo 97 procent. V případě že tuto možnost deaktivujete ztratíte záruku stability systému. Pokud máte kvalitní vyrovnávací paměť je to však k užitku, jelikož dojde k částečnému urychlení práce (cache pracuje o 13 procent rychleji).
Quick Boot System
Někdy také položka pod názvem Boot on s možnostmi fast a standard. Aktivací dáme počítači najevo, že si nepřejeme provádět po nastartování počítače žádné testy hardware. Naběhnutí systému se tak zrychlí někdy i o desítky sekund.
Boot Device 0 - 4
Jsou to čtyři položky, které určují pořadí zařízení ze kterých se bude zavádět systém. Na výběr je z pevných disků, optické mechaniky (název CD-ROM a to i pro DVD, Blu-ray a další!), disketová mechanika (Floppy) a USB flashdisk. Lze je libovolně seřadit. Pokud často instalujete systém doporučuji nastavit bootování v pořadí USB, Floppy, CDROM a HDD. Pokud si ale raději dopřáváte rychlý systém, který startuje v několika okamžicích je vhodné nastavit HDD jako první bootovací zařízení. Někdy je toto nastavení sdruženo do jedné položky a to Boot Sequence.
Boot Other Device
Povoluje BIOSu zavádět systém i z dalších zařízení, pokud není nalezen na žádném z předvolených. Hledání probíhá až poté co systém zjistí, že nemůže spustit systém. Je dobré nastavit Enabled.
FDD Swap
Přesněji také Floppy disk Swap. Tato položka se často používá, pokud máte v počítači nainstalovány dvě disketové mechaniky nebo některou z novějších jednotek, které se připojují přes obdobné rozhraní (př. ZIP, LS120, streamer,..). Aktivací pak dojde k záměně písmen jednotek a vy můžete spustit systém z té, která není připojena k počítači jako první. Pokud nemáte dvě disketové mechaniky, tak se Enable ani Disable nijak neprojeví. Doporučuji nechat na Disabled, protože v případě nutnosti připojit druhou mechaniku vás může tato položka vcelku potrápit.
Floppy Drive Seek
Pomocí nastavení této položky můžete dát najevo BIOSu, zda chcete nebo nechcete otestovat funkčnost disketové mechaniky při startu počítače. Vzhledem k tomu, že BIOS vyzkouší jen zda je mechanika připojena a není schopen odhalit většinu skutečných závad, je vhodné položku zakázat. Ušetříte si tím přibližně 1 â 2s při startu počítače a v případě opotřebené disketové mechaniky i strašlivé zvuky, které vydává při práci.
NumLock onBoot Status
Tuto položku najdeme také často pod názvem Boot up NumLock. Jedná se o velmi důležitou volbu, která je lékem na jedinou nepříjemnost â spouštění numerické klávesnice. Pokud povolíte tuto položku, bude počítač zapínat hned po startu numerickou klávesnici. Pokud ji zakážete, budete nuceni zapínat numerickou klávesnici po startu manuálně. Rozhodnutí je na každém uživateli. V zásadě platí, že na stolním PC je vhodné mít numlock zapnutý stále, kdežto na noteboocích vypnutý.
Initial Display Logo
Umožňuje zobrazit místo úvodní obrazovky velké logo výrobce základní desky. Logo však musí být v BIOSu nahráno. Faktem je, že ačkoliv je tato položka přítomna v takřka každém BIOSu, je jen minimum počítačů na kterých se logo skutečně zobrazí.
IDE HDD Block Mode
Nastavení režimu práce s pevným diskem je také důležité. Pro všechny novější pevné disky, které se připojují přes IDE řadič, je životně důležité povolit tuto položku. Pokud ji zakážete, výkon vašeho počítače se razantně sníží, jelikož pevný disk je i s touto podporou nejpomalejší součástí každého počítače.
Typematic Rate Setting
Toto je pozůstatek z dob dávno minulých, který řídil opakování písmen při stlačení klávesy. V zásadě se od něj odvozovalo nastavení prodlevy, kdy se písmeno které klávesa reprezentuje zopakuje a kolikrát za sekundu se napíše. Dnes se toto nastavení nedočká žádného efektu, protože vše je závislé na nastavení Windows.
Init display first nebo ekvivalent Boot graphics priority
Jak již název napovídá, pod těmito položkami se ukrývá výběr grafického adaptéru, který bude spuštěn jako první. Další grafické karty obvykle začínají fungovat až se spuštěním Windows a to přináší nejednu komplikaci. Využít tohoto nastavení je tedy vhodné například pokud přidáváte do počítače s integrovaným grafickým jádrem grafiku na kartě.
U některých modelů základních desek si lze vybrat i první grafiku v SLI. Dostupné možnosti jsou tak onBoard (integrované jádro), PCI, PCI Express s příslušným číslem slotu a u starších základních desek je samozřejmě přístupné i AGP. Pokud používáte pouze jedinou grafiku, má správné nastavení této položky dopad na výkon jen teoretický. Chybné nastavení totiž prodlouží start počítače o několik málo ms.
Security Options
Určuje systém zabezpečení vašeho počítače. Možnosti výběru jsou většinou dvě a to system a setup. Pokud nastavíme hodnotu setup, bude počítač požadovat heslo pouze pro přístupu do BIOS. Pokud zvolíme system, bude celý počítač uzamčen neproniknutelným heslem, které lze vymazat jen po otevření počítače. To jsem však již popsal v části článku s názvem Zakódování a odkódování počítače přes BIOS.
PCI/VGA Palette Snoop
Položka která je pozůstatkem prvních pokusů se spojenými dvojicemi grafických karet a kombinací grafik a tvkaret na jediné kartě. Některé karty přímo vyžadovali aktivaci této položky. Na běžné uživatele však nemá jakákoliv hodnota žádný dopad.
Assign IRQ For VGA
Pokud vám po spuštění počítač zobrazuje 16barev, máte správně nainstalovány ovladače a systém Windows pořád používá univerzální VGA rozlišení, můžete počítači pomoci v přiřazení zdrojů pro vaši grafickou kartu. Všechny dnešní systémy by tento krok měly zvládnout samy. V praxi se však čas od času stane, že k přiřazení zdrojů nedojde. Proto je vhodné nechat tuto položku trvale v hodnotě Enabled.
OS/2 Compatibility
Tato položka se v BIOS vyskytuje pod obrovským množstvím názvů. Jedná se o spuštění kompatibility pamětí k dnes již mrtvému operačnímu systému. Jednoduché pravidlo tedy zní: vidím-li v BIOSu OS/2, nastavuji Disabled.
HDD S.M.A.R.T. Capability
Položka související s pevným diskem, která chrání stabilitu vašeho počítače. Samotná technologie má za úkol hledat chyby na pevném disku, případně se jich vyvarovat. Především menší výrobci počítačů někdy šetří na materiálech jako jsou kabely v počítači, tudíž se čas od času objeví spojení pevného disku a kabelu, který tuto technologii neumožňuje. Je vhodné nastavit hodnotu na Enabled a jen v případě, kdy se vyskytnou potíže hodnotu deaktivovat. Disk, který testem S.M.A.R.T. Capability neprojde, je většinou na konci své životnosti.
Report No FDD For Win9x
Důležitá položka, která vám šetří vaše nervy. Pokud nemáte v počítači nainstalovánu žádnou disketovou mechaniku, rozhodně nastavte Enabled. Systém Windows se tak o absenci mechaniky dozví. Obrovské problémy při přístupu k neexistující disketové mechanice měly Windows 95 a 98, kdy uživatel čekal i tři minuty, než mu Windows ohlásily, že neexistující disketová mechanika je prázdná. V případě Windows XP a 2k doporučuji položku taktéž zaktivovat, protože se stále vyskytují aplikace, které se snaží čas od času načíst z neexistující mechaniky a brzdí váš počítač.
HDD delay, dříve také HDD IDE Delay
Pozůstatek z dob minulých, kdy pevným diskům trvalo nějaký čas od samotného zapnutí počítače, než nastartovaly. Start disku se projevoval charakteristickým zavrčením, po kterém následovalo skřípění disketové mechaniky a pípnutí PC Speakeru. Dnes již těmto nástrahám čelit nemusíme, takže vhodnou hodnotou je MIN nebo častěji také 0. Prakticky se dá tato funkce použít pokud dojde k poškození pevného disku.
Pokud disk již vydává podezřelé zvuky, získáte pro něj nastavením vyšších hodnot několik sekund na to, aby se korektně spustil. Bios jej tak vyhodnotí jako funkční a pokračuje ve spuštění počítače. Navzdory tomu, že má disk nejspíše již svůj osud zpečetěn, stále s ním můžete pracovat a zálohovat svá data.
Processor Number Feature
Položka která na svůj věk teprve čeká. Byla zavedena jako pokus o identifikaci počítače pomocí unikátního čísla procesoru. Původně měla být používána při registraci software, nákupů přes internet a internetovém bankovnictví. V BIOS je již téměř 10 let a zatím ji nikdo nedokázal spolehlivě využít. Hodnota čísla procesoru může být teoreticky přečtena přes internet a použita jako průkazný materiál k identifikaci počítače. Vhodné je nastavit Disabled, ale hrozba hackingu za pomoci čísla procesoru je nereálná.
Video BIOS Shadow a část paměti
Jedná se o celou řadu položek, které obsahují slovíčko Shadow. Znamená to, že systém bude přepisovat vnitřní paměť zařízení do operační paměti. S tím však nedokáže správně pracovat systém Windows. Vše je nutné zakázat. V případě povolení položky Video Bios Shadow dochází k nečekaným zatuhnutím systému, problémům s texturami ve hrách a i dalším problémům.
ADVANCED CHIPSET FEATURES
DRAM Frequency a DRAM Timinng
V závislosti na typu základní desky umožňuje nastavit frekvenci a časování pamětí. Původní nastavená hodnota je vždy auto. Pokud ale chcete vyždímat ze svého počítače maximum, dají se touto cestou přetaktovat paměťové moduly. Přetaktováním můžete ztratit záruku a také stabilitu vašeho počítače. U levnějších základních desek je možné vybírat pouze ze standardních frekvencí, které jsou pro paměti určeny (př. 533MHz, 667MHz, 1066MHz).
Pokud máte herní počítač postavený na kvalitní základní desce, je možné že budete moci zvyšovat takt postupně po jednotkách MHz. Stejně jako u taktování procesorů i zde platí, že po každém zvýšení frekvence je třeba pořádně otestovat stabilitu. Hodnotu Auto navíc zatím nelze použít s některými moduly DDR3.
DRAM CAS Latency, RAS Precharge, RAS to CAS...
V případě, že předchozí položku nastavíte na jakoukoliv jinou hodnotu než Auto, zpřístupní se vám celý blok dalších nabídek. Zde můžete ovlivnit ve časování modulů operační paměti. Čím nižší hodnoty nastavíte, tím rychleji bude operační paměť pracovat. Paradoxně lze obvykle nejvíce snižovat časování u nejlevnějších modulů, které nepatří do žádné ze speciálních edicí. Drahé herní paměti mají povětšinou nejnižší stabilní časování nastaveno již z výroby. U lepších základních desek je možné přiřadit každému modelu vlastní časování.
System BIOS Cacheable a Video BIOS Cacheable
Zapíná a vypíná přepisování BIOSu a instrukcí grafického čipu do operační paměti. Tento způsob práce se ale v praxi vůbec nepoužívá. Je to dáno použitím operačních systémů a je vhodné ponechat obě možnosti v hodnotách Disabled.
AGP Aperture Size
Zde si máte možnost zvolit, do jak velké operační paměti bude mít přímý přístup grafická karta. Nejedná se o paměť kterou by grafika využívala neustále, ale o paměť, kterou použít může. Na hry je vhodné zvolit hodnotu, která se rovná až vaší celkové paměti RAM. Musíte mít ale grafiku ve slotu AGP.
AGP Fast Write
Hodnotou Enabled povolíte přímou komunikaci mezi grafickou kartou a procesorem. Tuto schopnost umožňují všechny grafiky, které jsou určeny do AGP 4x a 8x.
AGP Mode
Dříve velmi důležitá položka pro každého hráče. Určuje režim rychlost práce grafické karty podle verze AGP, pro kterou je karta určena. Hodnota AUTO je zde sice možná, ale často nezaručí správný výběr verze AGP. Je proto nanejvýš vhodné nastavit ručně verzi AGP. Přípustné jsou možnosti od AGP 1x až po 8x. Někdy lze nastavit pro kartu, která je vyrobena ve verzi AGP 4x hodnotu 8x, čímž dojde k nárůstu výkonu. Tento fígl funguje především s grafickými čipy, které se integrují ve stejné verzi i pro grafiky s AGP 8x.
AGP Master 1 W/S READ & WRITE
Nastavuje procesoru právo současně číst a zapisovat do paměti grafické karty. Aktivací se zvýší výkon grafické karty až o 50 procent. Některé grafické karty však mohou po aktivaci vykazovat problémy s 3D vykreslováním.
Search for MDA Resources
Tuto volbu využijete jen pokud máte desku s AGP a používáte více grafických karet. Pokud nastavíte na Enabled, máte zajištěno, že BIOS vždy přiřadí každé kartě potřebné zdroje. Pokud ji zakážete, vystavujete se riziku, že některá z karet nebude fungovat.
(CPU) PCI Memory Burst Write
Určuje mód, ve kterém budou pracovat PCI sloty počítače. Povolením umožníte počítači za jeden pracovní takt provést hned několik úkolů. Práce s PCI kartami se značně zrychlí a nehrozí ztráta stability počítače.
OnBoard USB
Zapíná/vypíná USB porty integrované na základní desce. Někdy je provedeno rozčlenění pro každý port zvlášť. U kvalitních desek dokonce můžeme vybírat z módů (USB 1.0/1.1/2.0). USB je potřeba pochopitelně povolit.
USB Keyboard support
Někdy se také můžete setkat s názvem USB For Dos. Neznamená to však pouhou podporu USB klávesnice v zastaralém DOSu. Pokud používáte jakoukoliv USB klávesnici, tak si rozhodně tuto funkci nastavte na Enabled. V případě hodnoty Disabled totiž nemůžete nastartovat Windows do nouzového režimu, vybrat si při startu počítače spouštěný operační systém a někdy se nelze pohybovat ani v BIOSu.
Peer Concurrency
Umožňuje práci několika zařízení PCI současně. Je přímo nutné ponechat nastavení v hodnotě Enabled. Na většině desek se naštěstí toto nastavení nevyskytuje.
Internal Graphics Mode
V případě, že máte integrovanou grafickou kartu, umožňuje vybrat režim její práce. Vše závisí na daném čipsetu a obvykle lze kromě aktivace/deaktivace karty také nastavit zdroj paměti, ze které bude čerpáno (interní, RAM, Turbocache).
FrameBuffer Size
Určuje jak velkou část operační paměti bude moci využít integrované grafické jádro. Standardně se používá hodnota Auto, ale pokud máte dostatek maměti, je dobré přiřadit hodnotu manuálně. V závislosti na integrovaném grafickém jádru to může být od 8MB až po dnešních 512MB.
GFX Engine Clock Override
Ve výchozím nastavení (Disabled) mnohdy znemožňuje taktování integrované grafické karty. Pokud chcete měnit její frekvence, je tedy nutno nastavit nejdříve tuto hodnotu na Enabled. Samotné taktování zde většinou nenajdeme a je potřeba stáhnout z internetu utilitu přímo od výrobce.
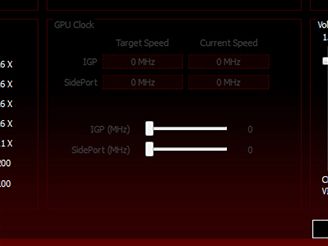
PnP/PCI Configuration
Plug and Play Aware OS
Zde máme možnost vybrat si z hodnot Yes nebo No. Systému tím oznámíme, zda používáme inteligentní PNP operační systém. Pokud používáte Widnows, nastavte jednoznačně Yes. Tím si zajistíte i to, že BIOS sám nastaví většinu dalších voleb této nabídky na správné hodnoty.
PCI IDE Bus Master
Některé starší základní desky určené pro procesory Athlon a Pentium3 mají rozlišeny sloty PCI na normální a Bus Master. Pokud zde nastavíte Yes, bude systém přistupovat k řadiči pevného disku jako by pracoval v režimu Bus Master. Tím dojde ke zvýšení výkonu při práci s pevným diskem. Sloty bez označení Bus Master jsou totiž pomalejší.
Automatic Resource Allocation
Používá se v kombinaci s Plug and Play Aware OS. Nastavením na Enabled dojde k definitivnímu vyřešení většiny problémů s přidělením zdrojů. Disabled nedoporučuji, jelikož poté musíte nastavit všechny zdroje ručně, což je velmi složitá ne-li nemožná záležitost.
PCI VGA Palette Snoop
Zastaralá položka, která v dobách,kdy nebylo možno zobrazit více než 256barev, zaměňovala paletu grafické karty. Dnes je bez využití a jakékoliv nastavení nemá vliv na počítač.
PCIe Active State Power Management
Je na většině základních desek jedinou podstatnější volbou, která se týká slotů PCI Express. Aktivací zajistíte optimální řízení napájení zařízení umístěných v PCI Express slotech a ušetříte tak energii. Deaktivace je vhodná pouze pokud chcete zajistit stabilitu u velmi přetaktovaného počítače.
GPP/Slots Power Limit
Nastavuje maximální energii, kterou bude počítač zásobovat sloty PCI Express. Standardně se používá hodnota 25, výrobce grafické karty však může určit i jinak. Především v případě nových grafických karet AMD je občas doporučeno nastavit hodnotu 75. Hodnota by měla odrážet skutečný počet Wattů, které grafická karta odebírá.
Gen2 High Speed Mode
Pokud máte jedinou grafickou kartu, osvědčilo se pro vyšší výkon položku deaktivovat hodnotou Disable. Pokud však používáte CrossFire, je nutné Gen2 High Speed Mode aktivovat. Bez něj totiž nebude pravděpodobně fungovat.
Link Width xxx
Nastavuje režim slotů. Vybrat si můžete z PCI Express 1x, 2x, 4x, 8x a konečné 16x. BIOS umí vybrat správnou hodnotu většinou i sám a to hodnotou Auto. Pokud ale přidáváte do počítače CrossFire, je lépe nastavit vše manuálně.
POWER BIOS FEATURES
Global Power Management Setting
Položka která určuje, zda chceme nastavovat správu napájení pomocí BIOSu. Dnes lze však veškeré napájení nastavit přímo z Windows. Je to mnohem praktičtější, protože nastavení napájení je v každém BIOSu jiné. Pokud nastavíte Disabled, máte v této kategorii téměř po starostech.
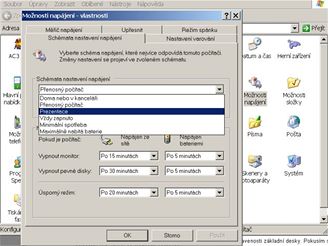
ACPI APIC Support
Položka je poměrně nová, tudíž nemá zatím zcela pevné zařazení do kategorie. Obvykle se objevuje právě zde a povoluje použití řízeného řadiče přerušení. Pokud zde nastavíte Enabled, bude přerušení řídit speciální čip základní desky. Je to rychlejší a především ve víceprocesorových systémech se jedná o nutnost.
Integrated Peripherals
Integrated Floppy Disk Controller
Povolením této položky umožníte pracovat počítači s řadičem disketové mechaniky. Zakázáním funkčnost řadiče znemožníte komunikaci a ztratíte tím i přístup k disketové mechanice.
Integred IDE Controllers
Platí totéž co pro Integred Floppy Disk Controller s tím rozdílem, že umožňujete použití pevných disků a multimediálních mechanik. Řadiče IDE jsou v počítači standardně dva a prostřednictvím položky Standard CMOS Features, která se nachází v hlavním menu BIOS, lze vysledovat připojení jednotlivých zařízení. Můžete tak zcela odstavit pevný disk bez totho, abyste jej fyzicky odpojili ze základní desky. Výhodné je to například při laborování s operačními systémy. Funguje však jen s pevnými disky, které se připojují přes rozhraní PATA.
Integred Serial Port 1 / 2
Zapíná/vypíná funkčnost COM1 a COM2. Přes tyto porty se připojují staré myši a modemy.
Integrated Parallel Port
Zapíná/vypíná funkčnost paralelního portu LPT. Přes tento port se připojují některé starší tiskárny. V nouzi se občas používá i pro paralelní komunikaci mezi počítači přes tzv. LAPLink kabel. K úspěšnému navázaní komunikace je pak potřeba aby byly na obou počítačích nastaveny porty naprosto stejně.
PS/2 Mouse Enable
Povoluje funkčnost PS2 portu určeného pro připojení myši. Narozdíl od klávesnice lze zablokovat funkčnost myši přímo v BIOS Setupu. Blokaci klávesnice lze realizovat pouze propojkou na základní desce.
OnBoard (HD) Audiorp
Jedním z častých problémů bývá integrovaná zvuková karta. Pokud ji chcete používat, je nutné nastavit položku na Enabled. Pokud však dáváte do počítače další zvukovou kartu, je vhodné tu integrovanou deaktivovat hodnotou Disabled. Předejdete tak komplikovaným nastavením ve Windows. Operačnímu systému totiž někdy není jasné, se kterou kartou má pracovat. Po nastavení na Enabled se může v BIOS objevit ještě doplňující nastavení v podobě HD Audio Controller type. Možnosti jsou většinou HD type a AC97. Pokud nemáte přístup k ovladačům pro HD zvukovou kartu a nepoužíváte Windows Vista, dá se v nouzi použít volba AC97, která je dnes již v základu kompatibilní s Windows XP. Většinou tím ale přijdete o možnost připojit reprosoustavu s lepším systémem zvuku.
OnBoard VGA
Pokud máte integrovanou grafickou kartu, která nepodporuje technologii TurboCache, můžete nastavit z jak velké části operační paměti bude čerpat. Pro hraní platí zásadně â čím více MB tím lépe. Musíte však mít dostatek operační paměti. V případě starých desek s integrovanou grafickou pamětí je většinou možné nastavit jen Enabled/Disabled.
Health Status
Primárním účelem této nabídky je podat zprávu o celkovém stavu systému.
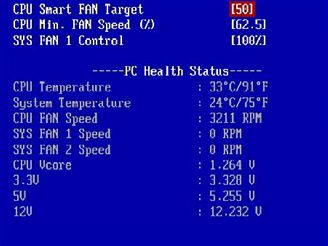
CPU FAN RPM
Udává přibližné otáčky ventilátoru procesoru. Pokud zde uvidíte 0 nebo nějakou jinou podezřelou hodnotu, ještě nepanikařte. Než začnete volat odborný servis, překontrolujte i položku CPU Temperature. Pro správné zobrazení otáček musí být ventilátor napájen ze základní desky a ta musí tuto funkci podporovat. Někdy se stane, že výrobce zvolí napájení přímo ze zdroje počítače.
CPU TEMPERATURE
Udává teplotu na procesoru. Podle ceny desky se většinou odvíjí také přesnost čidla a tak berte naměřené hodnoty s rezervou. Přesto však platí, že strop teploty u nezatíženého procesoru je 70°C. Bohužel se stále častěji můžeme setkat se značkovými počítači, které toto nesplňují ani hned poté, co si je koupíte.
Tuzemští výrobci rádi šetří na materiálu, který se v letácích nevyjímá na prvním místě a tak se občas objeví na procesoru z Black Edition chladič odpovídající slabému Sempronu. Kromě zobrazení teploty je občas možné přepnout tuto položku do hodnoty Ignored. Tím se často obchází nefunkčnost čidla, které by jinak samovolně vypínalo počítač.
CHIPSET/POWER/SYSTEM/HDD TEMPERATURE
Zobrazuje různé teploty uvnitř skříně počítače. V levnějších sestavách bývá čidlo teploty umístěno jen na CPU a čipsetu. Mnozí menší výrobci se neobtěžují čidla zapojovat. Pokud zjistíte takovéto pochybení ze strany výrobce, máte možnost počítač reklamovat. Drtivá většina základních desek má dnes integrována teplotní čidla pouze pro procesor a čipset.
CPU Critical Temperature
Označuje teplotu na procesoru při které vás bude počítač varovat, že dochází k přehřívání. Varování je většinou realizováno přes PC Speaker. Tuto položku lze vypnout.
Shutdown Temperature
Toto nastavení určuje teplotu, kterou systém bude považovat za natolik kritickou, že dojde k okamžitému tvrdému vypnutí systému. Je dobré zjistit si na jakou maximální teplotu je procesor konstruován a tuto teplotu nastavit. Pokud nastavíte teplotu odhadem, může v letním teplém počasí docházet k samovolnému vypínání počítače. V případě že nastavíte teplotu příliš vysokou, můžete dojít ke spálení procesoru.
AMD Kxx Cool and Quiet technology
Technologie, která je za normálních okolností velmi užitečná. Pokud je to možné, automaticky řídí otáčky ventilátorů, výkon procesoru a jeho napájení. V případě že taktujete počítač, je vhodné tuto technologii vypnout. Nejen že občas ubere výkon v nepravou chvíli, ale na některých základních deskách je tato Cool and Quiet schopná řídit frekvenci procesoru a celé přetaktování by bylo bez valnějšího efektu.
Frequency/Voltage Control
CPU Multiplicator nebo CPU Ratio Setting
Týká se především procesorů Intel Celeron, AMD Athlon BE, Phenom. U některých lze totiž nastavit jejich frekvenci pomocí násobku frekvence sběrnice. Většina procesorů má však násobič uzamčen. Nastavením hodnoty určíte kolikrát se vynásobí frekvence sběrnice (FSB). Výsledné číslo je frekvencí na které bude pracovat procesor. Pokud nemá váš procesor uzamčen multiplikátor, používejte možnosti právě této volby. Jedná se o naprosto čisté taktování procesoru, které nemá vliv na další komponenty v počítači.
FSB Strap to North Bridge
Tato položka je zastoupena především na základních deskách určených pro platformu Intel. Je zde možné nastavit hodnotu v MHz, od které se poté přímo odvíjí frekvence hlavní systémové sběrnice a pamětí. Většina desek bohužel neumožňuje přesné nastavení a lze vybírat pouze ze standardních frekvencí. Zvýšením můžete dosáhnout lepšího výkonu, ale taktujete současně celý systém. Oproti čistému taktování procesoru pomocí násobiče je to nevýhodné. Procesor totiž může bez problémů vydržet mnohem vyšší přetaktování než sběrnice a paměti. V konečném důsledku tak dosáhnete hranice nestability systému mnohem dříve.
PCIE reference clock
Od této položky se odvíjí frekvence, na které budou komunikovat sloty PCI Express. Pokud je náležitě využíváte grafickými kartami, otevírá se zde velmi malý prostor pro úpravy. Zvýšení výkonu je rozporuplné a rychlost komunikace se dá většinou zvýšit maximálně o 25MHz. Špatné nastavení této položky vede často k nestabilitě systému, přičemž výchozí hodnota je 100MHz nebo AUTO. Problémem je také fakt, že ke sběrnici PCI Express jsou připojeny i integrované komponenty základní desky, které přetaktování nesnesou. Problémy bývají především u SATA řadičů, které se pak samovolně odpojují.
PCIE, CPU a BUS Spread Void Spectrum
Určuje jak silné budou signály kterými komunikují jednotlivé části počítače mezi sebou. Při hodnotě Disabled budou signály reprezentované vyšším napětím, ale může docházet k rušení. Zabezpečíte tak stabilitu přetaktovaného systému. V praxi to poznáte tak, že se vám doma zhorší příjem televizního signálu z TV tuneru. V extrémních případech se zhorší i sousedům :) Proto je nutné vše nejdříve vyzkoušet, aby jste se vyhnuli potížím. V případě že netaktujete, nechejte rozhodně Enabled. Pokud máte kvalitní skříň se stíněním, nejspíše se s rušením nesetkáte ani při Disabled. Se silnějšími signály proudícími po sběrnici si občas neporadí levné zvukové a síťové karty.
CPU Core Voltage
Určuje výši napětí v jádře procesoru. Procesoru je vhodné při hlubokém přetaktování zvýšit napětí o několik setin Voltu. Systém se tím může dostat zpět na stabilní úroveň. Problémem je, že zvýšením napětí rapidně klesá životnost procesoru. Než začnete nastavovat napětí, tak se seznamte s původními hodnotami na které je váš procesor určen. Nesprávné nastavení totiž může nevratně poškodit procesor!
PCI-E, FSB, DIMM (over)Voltage Controll
Záležitost pro opravdu silné povahy. Tyto možnosti využijete jen tehdy, pokud přetaktujete počítač na úplné maximum a budete chtít zvýšit jeho stabilitu. Můžete sice zvýšit napětí o několik setin, hrozí zde ale zcela reálné riziko, že některou z komponent spálíte. Proto první zvažte zda má cenu takto riskovat.
HT Link Frekvency
Vyskytuje se pouze u základních desek určených pro procesory AMD s technologií HyperTransport. Od hodnoty přiřazené této položce se odvíjí rychlost komunikace po sběrnici a především pracovní frekvence procesoru. V kombinaci s CPU Multiplicator tudíž můžete úspěšně přetaktovat Váš procesor. Narozdíl od platforem Intelu, zde nedochází k současnému taktování pamětí.
Nevýhodou je, že většinou je možné zvolit jen typické hodnoty pro HT, které jsou od sebe vzdáleny ve stovkách MHz. Při vynásobení se pak může změna o jediný stupeň promítnout ve zvýšení frekvence procesoru kupříkladu o 500MHz. Taktování touto cestou tedy spíše připomíná systém hop nebo trop a je lépe současně změnit násobič.
Toto nastavení není zdaleka konečné. Zahrnuje však nejrozšířenější možnosti, které nalezneme prakticky u každé základní desky. Moderní desky mají většinou i několik zvláštních nastavení, specifických podle výrobce. Výrobce někdy přiloží i CD s utilitou, pomocí které je možno spravovat nastavení BIOS přímo prostřednictvím operačního systému.
Takto provedené nastavení je sice komfortnější, ale přináší také rizika. Jedním z nich může být neplánované zatuhnutí počítače uprostřed operačního systému. Z tohoto důvodu je dobré provádět nastavení spíše přímo v BIOS než prostřednictvím utilit.
Budoucnost je v EFI
Současná prostředí BIOS Setup jsou již velmi stará a tak výrobci hledají uživatelsky přijatelnější alternativy. Průkopníkem v tomto oboru je společnost MSI, která se inspirovala u počítačů Apple. Ty totiž vůbec nemají ponuré textové prostředí BIOSu a místo toho nabízí zcela odlišný přístup k zařízením. Není třeba instalovat žádné ovladače a vše lze ovládat jednoduše kurzorem myši. Standard EFI BIOSu definoval Intel již více než před rokem a tak jsme právě nyní na prahu vstupu nového prostředí na trh.
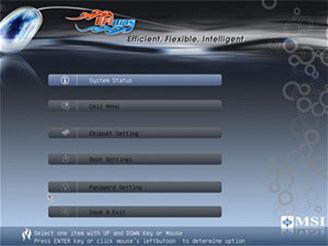
Prostředí EFI BIOS nebude zahrnovat jen volby pro nastavení počítače. Intel do něj zakomponoval podporu pro jednodušší programy a přímo z BIOS budeme moci prohlížet internet a přehrávat hudbu. Na základní desce se bude hojně využívat integrovaná flash paměť na které bude uložen vlastní souborový systém. Důležité je, že hned z hlavního menu bude přístupná obdobná nabídka, jakou skýtá AMI BIOS Setupu.
V pojmenování položek budou mírné odchylky, ale rozsah možností má být zachován. Upgradovat na EFI Bios by mělo být možné podle tvrzení dodavatelů některé prodávané základní desky MSI postavené na čipsetu Intel P45. kompatibilita s operačních systémů s EFI BIOSem bohužel zatím není jasná. Původní specifikace Intelu hovořily o podpoře ve všech verzích Windows s technologií NT (tedy 2000, XP, Vista). Zástupci MSI ovšem oznámili, že jejich EFI BIOS bude potřebovat Windows Vista SP1.
Než začnete taktovat počítač
Přetaktování je dnes velmi žádané a má to i svou logiku. Za stejné finanční prostředky totiž můžete dostat mnohem výkonnější komponenty. Podstatnou vadou na kráse je ale skutečnost, že většinou přijdete o záruku. Nejčastěji se dnes taktují grafické karty a hned vzápětí za nimi jsou procesory.
Než se do taktování pustíte, je dobré prohledat internet a přečíst si jaké zkušenosti měli s taktování přesného typu vaší komponenty jiní uživatelé. Prozíravým krokem je také navštívení webových stránek výrobce a zjištění referenčních pracovních teplot komponent. Pokud nemáte detailní dokumentaci k počítači, rozhodně si někam poznamenejte i výchozí nastavení taktované komponenty (tentokrát nejlépe mimo počítač). Vhodné je stažení programů, které dokáží zjistit skutečný efektivní výkon počítače (např. 3DMark) po přetaktování a zkontrolovat jeho stabilitu (např. BurnInTest). Ne každé zvýšení frekvence totiž musí nutně vést ke zvýšení výkonu.
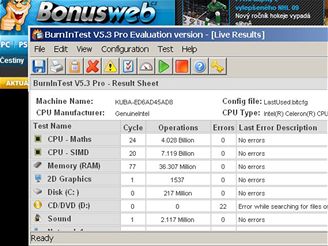
Pokud je to možné, používejte pro taktování utility dodávané výrobcem. Nepůsobí sice tak profesionálně, jako kdybyste taktování prováděli prostřednictvím BIOS, výrobce ale obvykle zná mez za kterou již při taktování nelze zajít. Především v případě grafických karet se bez programu od výrobce neobejdete.
Přes BIOS totiž není možné univerzálně nastavit takt grafického jádra, shaderů a vidopamětí. Naopak při taktování procesoru je vybavení BIOS zcela dostačující a v mnoha ohledech i bezpečnější. Pokud totiž přetaktujete systém do stádia nestability, Windows se již nemusí spustit. Do jednoduchého prostředí BIOS se ale většinou alespoň na několik sekund dostanete a tak lze ještě chybné nastavení napravit.
Nebojíte-li se zásahů do hardwaru počítače nebo budete-li kupovat počítač výhradně za účelem přetaktování, existují pro to také určitá pravidla. Všeobecně se vyplatí kupovat první produkt z vývojové řady. Funguje to následovně: Intel například úspěšně vyvine 45nm čtyřjádro Core 2 Quad Q9300 a jako první produkt v řadě mu přidělí pracovní frekvenci 2,5GHz. Kromě faktu, že ještě nemá ověřeno na jak vysokou frekvenci si může dovolit při masové výrobě zajít, je v tom i špetka marketingu.
Další procesor v řadě je totiž Core 2 Quad Q9400 jehož jediným rozdílem je frekvence jader stanovená na 2,66GHz. Rozdíl v ceně procesorů je kolem jednoho tisíce korun a je téměř jisté, že z Core 2 Quad Q9300 dostanete frekvenci 2,66GHz.
Přetaktování má také negativa, se kterými je potřeba se vypořádat. První z nich je vyšší zahřívání, které může vést k neúspěchu při taktování v samém počátku. Například oblíbená série grafických karet od Gigabytu, která se dodává s pasivním chlazením, je hned ve výrobě taktována na mezní frekvence. Tyto karty mají i za běžného letního počasí problém s udržením stability. Je proto vhodné dovybavit počítač o ventilátory. Pokud není ve vašem zájmu, aby se zvuk linoucí se z počítače podobal spuštěnému vysavači, je vhodné udělat několik úprav. K dostání je dnes velké množství ventilátorů s nízkými otáčkami. Pokud se nebojíte experimentovat, je lepší variantou koupit rychlý ventilátor a sériově do cesty jednoho napájecího vodiče(drátu) zařadit elektrotechnickou součástku, která se nazývá trimr. Tím můžete citlivě regulovat chod chlazení a v případě opravdu velkých veder se vždy vrátit k hučícímu, ale plně chlazenému systému.
V nataktovaném počítači je také vhodné mít silnější zdroj. Komponenty zkonzumují více energie. Rozdíl je patrný především u čtyřjader a posledních highend grafických karet, kde se spotřeba může vyšplhat v extrémních případech na 200% původní hodnoty. Posledním drobným neduhem je poté snížení životnosti, které se přímo odvíjí od špatného chlazení. Praxe ukázala, že dobře chlazený nataktovaný systém může mít životnost dokonce vyšší než špatně chlazený systém na frekvencích původních.
Použité uživatelské příručky a prostředí BIOS:
BIOSTAR A780G M2+ SE, Abit Fatal1ty FP-IN9 SLI, MSI K9N2 SLI Platinum, Jetway P4XFA, ZIDA ZX98-CU, BIOSTAR TForce 6100, Asus M2A-VM, ECS K7S5A & DFI LanParty LT P35-T2RL
Základní informace o EFI BIOS z oficiálních stránek společnosti MSI



